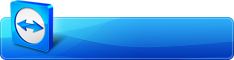![]() こんにちわ
こんにちわ
パソコン快適生活応援団の応援団長です。
メーカー:SOTEC
機種/型番:ONKYO R505A5(N15WMT04)
動画をダウンロードできるフリーのブラウザソフト「Craving Explorer」をインストールした直後からインターネットが固まるようになった、ひょっとしたらウイルスが侵入してしまったのではないかということで心配になり持ち込みご来店下さいました。
このパソコンの構成はWin7でCPUはCeleron、メモリ2GBですが、立ち上がりはまずまずの速度です。さて、それでは検証・診断をはじめていきます。
Craving Explorerを起動させてみると問題なく開いてきます。が、×(閉じる)ボタンが効きません。タスクマネージャーでプロセスを強制終了させると、再度Craving Explorerが勝手に立ち上がってきます。5・6回程プロセスの強制終了をした時点でようやく勝手に立ち上がってくることはありませんでした。
次にInternet Explorerを起動してみるとフリーズ状態、砂時計のまま固まってしまいます。他の操作はできるようなのでタスクマネージャーで確認してみるとCPU負荷率100%。
お客様としては、Craving Explorerは要らないので元の状態に戻してほしいが、できればCraving Explorerを使用したいとのご要望でしたので、可能な限りご要望に沿って作業を進めて参ります。
Windows起動まではスムーズなので一旦、再起動後、Craving Explorerをアンインストールします。そしてInternet Explorerを起動してみると、スタートページがFoooooに。しかも「Fooooo.comは応答していません」のエラーが表示されます。お客様に聞いてみると元々のスタートページはYahooに設定されていたそうです。
スタートページをYahooに設定変更し、Craving Explorerで使用していたレジストリの残骸のクリーンアップ、不要なアドオンの削除、さらに閲覧履歴の削除等を行ないInternet Explorerの起動をかけてみると正常に戻りました。
この状態で、あらためてパソコンにCraving Explorerをインストール・設定していきます。
セットアップ途中で「セットアップの種類を選択してください」と聞いてくるので標準インストールではなくカスタムインストールを選択します。その後、次へ次へをクリックし進めていくと「おすすめアプリ/サイトの選択」の画面になりますので全てチェックをはずします。
先程の「セットアップの種類を選択してください」で標準インストールを選択すると無条件に「McAfee Security Scan Plus」、「CEBar for Internet Explorer」、「FoooooをInternet Explorerのスタートページに設定」が適用されてしまいますので不要の場合はカスタムインストールを選択する必要があります。
インストール後にCraving Explorerを起動し閉じるボタンで終了させてみますが、当初のような問題もなく正常に終了します。Internet ExplorerもスタートページはYahooのままで負荷率100%になることはありませんでした。いったい何が悪かったのか特定することはできませんでしたが、しばらく様子見とさせていただきました。
その後、Craving Explorerの使い方(音声をmp3形式でダウンロードする方法、ダウンロード・変換したデータの保存場所など)を一通り説明し、ご返却となりました。
都城市山田町のお客様